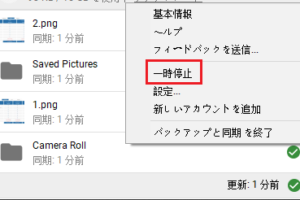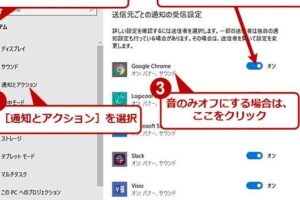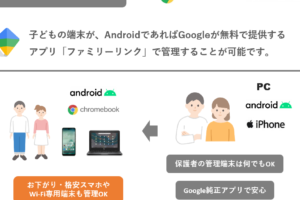「Googleドキュメントでのコメント印刷方法完全ガイド」
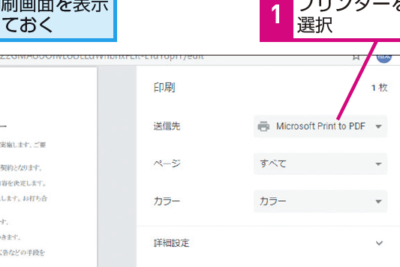
「Google ドキュメント」は仕事の生産性を向上させる強力なツールですが、コメント機能も例外ではありません。特に共同編集時には欠かせないこの機能、しかし、それを印刷する方法は一見複雑に思えるかもしれません。本記事では、Google ドキュメントのコメントを簡単に印刷する手順を詳しく解説します。
Googleドキュメントでコメントを印刷する方法
Googleドキュメントは、多くのビジネスや学校で使用されている人気の高い文書作成ツールです。その中でもコメント機能は、共同編集やレビューにとても便利ですが、印刷する際には少し工夫が必要です。ここでは、コメントを含めたドキュメントを印刷する方法について詳しく解説します。
コメント付きドキュメントのPDF化
コメントを含むドキュメントの印刷を行う前に、まずPDFファイルとしてエクスポートする手順が重要です。Googleドキュメントのメニューバーから「ファイル」→「印刷」を選択し、「印刷」ダイアログで「すべてのコメントを表示する」オプションを有効にします。その後、「PDFとして保存」を選択してPDFファイルを生成します。この操作により、コメントも一緒にPDFに変換されるため印刷時に反映されます。
「Googleドキュメントでの改行置換テクニック完全ガイド」実際の印刷設定
PDFファイルを生成したら、次は実際の印刷設定に移ります。PDFファイルを開き、通常の印刷プロセスに従って「印刷」を選びますが、この時コメントが読みやすいように印刷範囲や向きを適切に設定することが大切です。特に、コメントが込み入っているページでは、ページ設定を見直して全ての内容が正しく反映されるか確認しましょう。
オンラインでの共有と印刷
もし、物理的な印刷を必要としない場合は、Googleドキュメントの共有機能を利用してオンラインでコメント付きのドキュメントを共有することが可能です。これにより、受取人は最新のコメントを含むドキュメントをリアルタイムで閲覧・印刷することができます。共有設定を調整することで、特定の人のみが閲覧やコメントの追加ができるようにすることも重要です。
Googleドキュメントのコメント管理機能
コメントの印刷には、コメント管理機能の理解も欠かせません。文書内でコメントを解決済みにすると、そのコメントは通常、印刷されるPDFには表示されません。しかし、解決済みのコメントを含めて印刷する場合は、再度コメントを「開く」状態に戻すか、あるいは「印刷プレビュー」で解決済みコメントも表示する設定を選択する必要があります。
Googleドライブが同期しない時の対処法トラブルシューティングガイドGoogleドキュメントのコメント印刷の活用事例
最後に、コメント印刷機能はどのような状況で活用できるのかについて考えましょう。校正やレビューの際には、紙に印刷して実際のメモやサインとして利用することが有効です。また、ミーティングやプレゼンテーションで、参加者全員に同じ文脈の情報を共有するためにも役立ちます。適切に印刷されたコメント付きのドキュメントは、コミュニケーションを円滑にし、誤解を防ぐ助けにもなります。
よくある質問
Googleドキュメントにコメントを印刷する方法は?
Googleドキュメントでは、コメントを直接印刷するオプションはありません。しかし、コメントを含めたドキュメントのスクリーンショットを取って印刷するか、コメントを含むPDFをエクスポートすることができます。
コメント付きのPDFをエクスポートする手順は?
Googleドキュメントでファイルを開き、「ダウンロード」を選択して、「PDFドキュメントとしてエクスポート」します。この方法で、コメントも含めたPDFが保存され、印刷が可能になります。
「Google Pixel 3保護フィルム完全ガイド: スクリーンを守るための最適な選択」コメントを印刷する際の注意点はある?
コメントを含むドキュメントを印刷する時は、コメントが見やすいようにレイアウトを調整することが大切です。PDFを選ぶ際は、出力設定でコメントを表示するオプションが選択されていることを確認してください。
複数ページにわたるコメントも印刷できますか?
はい、全てのコメントがPDFに含まれる場合、複数ページにわたるコメントも印刷することが可能です。ただし、ページによってはコメントが密集していて読みにくくなる場合があります。
Google ピクセル 3a のバッテリー寿命を最大限に活用する方法