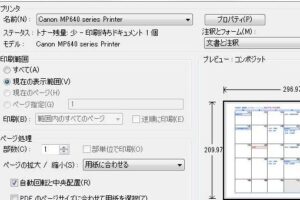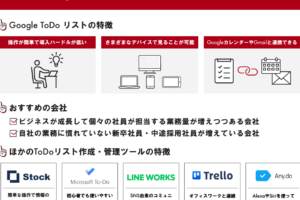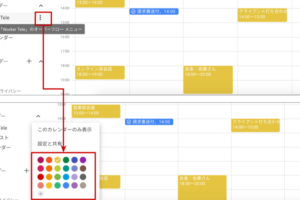Google カレンダーとTimeTreeのスムーズな同期方法案内

GoogleカレンダーとTimeTreeの同期方法を知りたいですか?この記事では、スケジュール管理をもっと便利にするための簡単な手順を紹介します。それでは、始めましょう。
Google カレンダーとTimeTreeを効率的に同期する方法
Google カレンダーとTimeTreeの同期は、スケジュール管理を容易にし、個人やグループでの時間調整をスムーズに行うために非常に便利です。両方のカレンダーアプリ間で情報を共有し、最新の予定が反映されるように設定することが可能です。この同期機能は、プライベートな予定からビジネスミーティングまで、さまざまなシチュエーションで活用できます。
TimeTreeのカレンダーをGoogle カレンダーにインポートする
TimeTree のカレンダーをGoogle カレンダーにインポートするには、まずTimeTreeの共有設定からICal形式のURLを取得します。そのURLをコピーし、Google カレンダーの「他のカレンダー」セクションにある「URLで追加」を使って、そのURLを貼り付けます。これによって、TimeTreeのカレンダーがGoogle カレンダーに表示され、予定が同期され始めます。
Googleカレンダーを印刷する際に切れる問題の解決方法Google カレンダーの予定をTimeTreeで確認する
Google カレンダーに入力した予定をTimeTreeで確認するには、Google カレンダー側の設定が必要です。Google カレンダーで公開用のICal形式のURLを生成し、TimeTreeにそのURLを追加します。双方向同期ではありませんが、Google カレンダーの予定をTimeTree上で参照することができるようになります。
同期する際の注意点とトラブルシューティング
同期機能を使用する際には、いくつかの注意点があります。同期の遅延が発生する可能性があるため、リアルタイムでの更新を期待しないことが大切です。また、予定が表示されない場合はURLが正しく入力されているか、カレンダーの設定を再確認する必要があります。さらに、TimeTreeやGoogle カレンダーのアップデート情報にも注目し、最新の情報に基づいた対処が求められます。
グループでの共有カレンダーとしての利用
TimeTreeは特にグループや家族間での共有カレンダーとして優れています。そのため、Google カレンダーと同期することで、メンバー間での予定の共有をより効果的に行うことができます。全員が一元管理できる共有カレンダーを作成することで、予定の見落としやダブルブッキングのリスクを軽減できるでしょう。
「Googleフォトへのアップロードが遅い時の対処法」Google カレンダーとTimeTreeの同期を活用した時間管理術
時間管理術としても、Google カレンダーとTimeTreeの同期は非常に有効です。予定を両方のカレンダーにしっかりと反映させることで、日々のタスク管理やプロジェクト計画が容易になり、生産性の向上に寄与します。また、TimeTreeのイベント提案機能やリマインダー設定を組み合わせることで、より強力なスケジュール管理ツールとして機能させることができます。
よくある質問
GoogleカレンダーとTimeTreeを同期する方法は?
GoogleカレンダーとTimeTreeの同期には、まずTimeTreeアプリで設定メニューを開き、「カレンダーを連携する」オプションからGoogleカレンダーを選択してログインします。その後、同期したいカレンダーを選択して完了です。
同期したデータが更新されない場合の対処法は?
データが更新されない場合は、TimeTreeアプリを最新の状態にアップデートする、もしくは再同期を試みてください。また、インターネット接続が安定していることを確認してください。
Googleフォトの人物認識が機能しない時の対処法Googleカレンダーの予定がTimeTreeに表示されないのはなぜ?
予定が表示されない場合、同期設定が正しくないか、選択したカレンダーに予定が入っていない可能性があります。設定を確認し、再度同期することをお勧めします。
TimeTreeとGoogleカレンダーの同期頻度を変更するにはどうすればいい?
同期頻度の変更は、現在のところ直接設定することはできません。通常、アプリは自動的に同期されますが、手動での即時同期も可能です。
Googleリマインダーとタスクの違いを徹底比較!あなたに最適な管理ツールを見つけよう