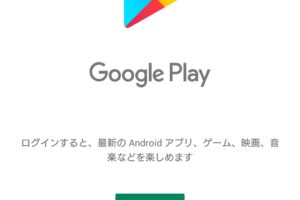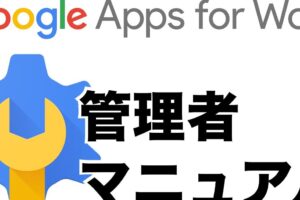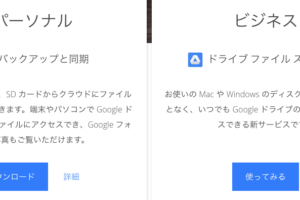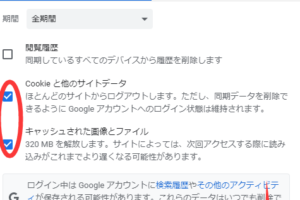「ドコモスケジュールからGoogleカレンダーへの簡単移行ガイド」
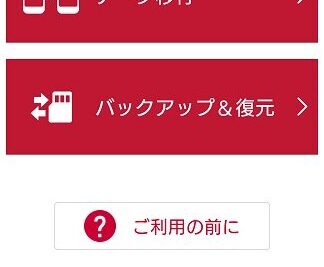
「ドコモ スケジュールからGoogleカレンダーへの移行をお考えですか?簡単な手順で大切な予定をスムーズに移す方法をご紹介します。この記事では、データ移行のポイントを分かりやすく解説していきますので、ぜひ参考にしてください。」
ドコモ スケジュールからGoogleカレンダーへのスムーズな移行方法
ドコモ スケジュールからGoogleカレンダーへの移行は、個人のスケジュール管理をより便利にし、さまざまなデバイスでスケジュールを同期することができます。この移行プロセスは比較的簡単で、数ステップで完了します。まず、ドコモ スケジュールのデータをエクスポートし、次にそのデータをGoogleカレンダーにインポートする必要があります。この移行を成功させるための詳細な手順について説明します。
ドコモ スケジュールのデータエクスポートの手順
ドコモ スケジュールからデータをエクスポートするには、まずドコモ スケジュールにログインし、「設定」メニューにアクセスします。「スケジュールのエクスポート」を選択し、データファイル(通常はCSV形式)を保存します。このエクスポートしたファイルには、あなたの全てのスケジュール情報が含まれており、次のステップでGoogleカレンダーにインポートする際に使用します。
Fire HD 8でGoogle Playにログインできない時の対処法Googleカレンダーへのインポートの手順
エクスポートしたデータをGoogleカレンダーにインポートするには、まずGoogleアカウントでログインして、Googleカレンダーを開きます。左側のメニューで「他のカレンダー」の「+」記号をクリックし、「ファイルからインポート」を選択します。ここに保存したCSVファイルを選択し、インポートを完了させてください。
Googleカレンダーへの移行後の確認作業
移行が完了したら、インポートしたデータが正確にGoogleカレンダーに反映されているかを確認する必要があります。特に重複した予定や、時間帯のズレがないかをチェックし、必要に応じて手動で修正を行ってください。こうすることで、これから先もスムーズにスケジュールを管理できます。
ドコモ スケジュールとGoogleカレンダーの同期のメリット
ドコモ スケジュールからGoogleカレンダーへの移行には多くのメリットがあります。その一つとして、Googleカレンダーは多様なデバイスでアクセス可能であり、スケジュールの同期に優れています。また、Googleの他のサービスとの連携もスムーズで、より効率的な時間管理が可能になります。
Google Appsで効果的に管理するための特権者ガイド移行に関するトラブルシューティング
もし移行プロセス中に何か問題が発生した場合、ドコモやGoogleのサポートページを参照するか、それぞれのカスタマーサポートに連絡することをおすすめします。また、インポート時のエラーメッセージが表示された場合は、CSVファイルの形式が正しいかを再確認し、正しい手順でインポートしているかを確かめてください。
よくある質問
ドコモのスケジュールはGoogleカレンダーにどうやって移行できますか?
ドコモのスケジュールをGoogleカレンダーに移行するには、まずドコモスケジュールアプリからデータをエクスポートし、その後Googleカレンダーにインポートします。両サービス間の互換性を確認しておくことが重要です。
移行する際のデータ形式は何を使用すればいいですか?
データの移行には一般的にICSファイル形式(iCalendar)またはCSVファイル形式を使用します。これらは多くのカレンダーアプリケーションで広く受け入れられている標準の形式です。
Google Drive File Streamのアカウントを変更する方法Googleカレンダーへの移行にかかる時間はどれくらいですか?
移行時間はデータ量によりますが、通常は数分から数時間で完了します。時間帯やインターネット接続の速度によっても変わる可能性があります。
スケジュール移行後、ドコモのカレンダーとGoogleカレンダーは同期されますか?
移行後も自動的に同期されるわけではありません。同期を継続したい場合は、別途同期設定を行う必要があります。
「Google Driveでの動画処理方法と最適化のコツ」