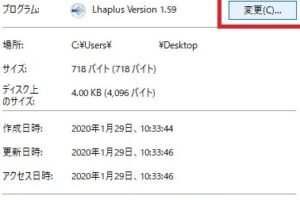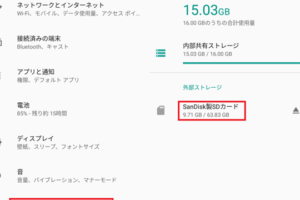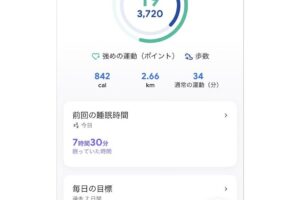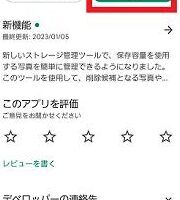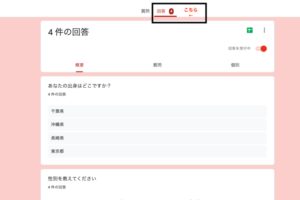Googleスライドで魅力的なプレゼンテーションを作成!図形の透過度をマスターしよう
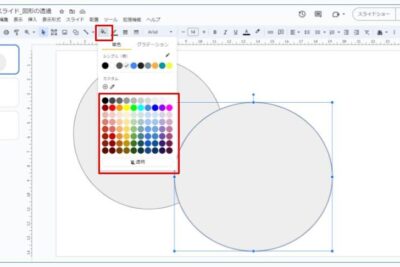
Google スライドではプレゼンテーションに華を添える図形が不可欠です。しかし、より洗練されたデザインを目指すなら、図形の透過性を調節することが鍵となります。この記事では、Google スライドで図形を透過させる方法をわかりやすく解説します。
Google スライドで図形の透明度を調整する方法
Google スライドでは、プレゼンテーションに視覚的なインパクトを与えるために、図形や画像の透明度を調整する機能が提供されています。この機能により、スライドの背景や他の要素と図形を重ね合わせる際に、その見栄えを向上させることが可能です。透明度を調整するためには、まず図形を選択し、ツールバーの「塗りつぶしのオプション」を開いて、「透明度」スライダーを使って理想の透明度を設定します。
図形の透明度を設定する基本手順
図形の透明度を調整する基本的な手順は、まず図形をスライド上で選択することから始まります。次に、「塗りつぶしの色」をクリックし、「カスタム」を選択して透明度のスライダーがあるセクションを探します。スライダーを左右に動かして、図形の透明度を簡単に調整することができます。透明度はパーセンテージで表示され、0%が完全に不透明で、100%が完全に透明を意味します。
「Googleドライブからのダウンロード時に発生する文字化け問題への対処法」図形とテキストのバランスを取るコツ
スライドにおいて図形とテキストは重要な要素ですが、どちらかが過剰になると情報の伝達効率が下がることがあります。適切な透明度の図形を使用することで、テキストを読みやすくしながらも視覚的な魅力を保つことができます。図形の透明度を調整する際は、背景とのコントラストを意識し、テキストが視認性を失わないように留意することがカギとなります。
画像に透明度を適用する際の注意点
画像に透明度を適応する場合も、同様に透明度の調整が可能ですが、画像が持つ元々の色彩やディテールに影響を及ぼすことがあります。特に写真や複雑なイラストの場合は、透明度を高めすぎると内容が不鮮明になる可能性があるため、細心の注意を払いながら調整することが推奨されます。
複数の図形を組み合わせて透明度を利用するデザインテクニック
複数の図形を組み合わせることで、より高度なデザインを作り出すことができます。例えば、異なる透明度を設定した図形を重ね合わせることで、深みのある視覚効果を演出したり、動きのある表現を試みることが可能です。こうしたデザインテクニックは、プレゼンテーションにダイナミックな要素を加えるために有効です。
GoogleフォトからSDカードへの写真移動ができない問題とその解決策についてGoogle スライドの図形透明度を活用したプロフェッショナルなプレゼンテーションの作成
図形の透明度を適切に設定し活用することは、プロフェッショナルなプレゼンテーション作成において重要なポイントです。視覚的な階層を作り出すことで、プレゼンテーションの全体的な構造を視聴者に明確に伝えることができます。また、図形の透明度を使って重要なポイントを強調するなど、内容の理解を促進するための工夫が可能です。
よくある質問
Google スライドで図形を透過するにはどうすればいいですか?
Google スライドで図形の透過処理を行うには、まず図形を挿入し、その後に図形を選択して書式オプションを開きます。透明度のスライダーを調整することで、図形の透明度を変更できます。
透過された図形を保存する方法はありますか?
透過された図形は、直接保存する機能はありませんが、スクリーンショットを取るか、画像としてダウンロードすることで保存することが可能です。
Fire HD 10にGoogle Playをインストールできない問題の解決方法複数の図形に同じ透明度を設定するにはどうしたらいいですか?
複数の図形を選択して、一度に透明度を設定することができます。図形をShiftキーを押しながら選択し、書式オプションで透明度を一括で調整します。
透明度を変更すると図形の品質が低下することはありますか?
いいえ、Google スライド内で透明度を調整しても、図形の品質が低下することはありません。ディスプレイ上で見た目が変わるだけで、図形自体の解像度は変わりません。
Google Fitを使って歩数を稼ぐ方法!健康管理もポイントも手に入る!