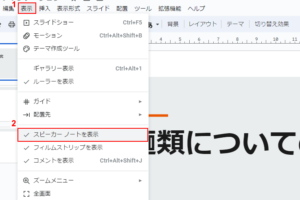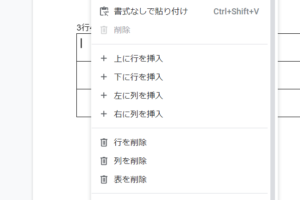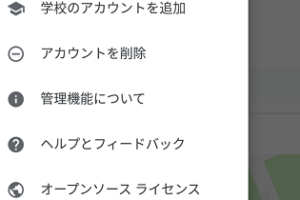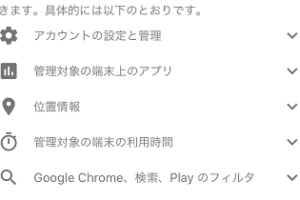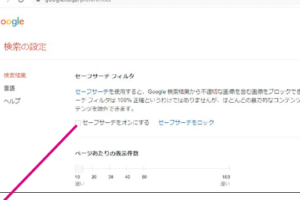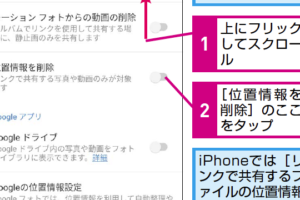Google スライドで魅力的なプレゼンテーションを作る: アニメーションの追加方法ガイド

Google スライドでプレゼンテーションに動きをつけたいですか?本記事では、スライドにアニメーションを加える簡単な手順を分かりやすく説明します。プロフェッショナルな資料作成のための小技から、聴衆の注目を集める方法まで、これを読めばあなたのスライドが一変すること間違いなしです。
効果的なプレゼンテーションのためのアニメーションの基本
Google スライドでは、視覚的に魅力的なプレゼンテーションを作成するために、様々なアニメーションを利用することができます。アニメーションを使用する際は、観客の注意を引くことや、情報の理解を促進するために効果を最大限に活かすことが重要です。
スライドにアニメーションを追加する方法
Google スライドでアニメーションを追加するには、まず編集したいスライドを選択します。次に、「スライド」メニューから「アニメーション」を選択するか、右側のサイドバーの「アニメーション」パネルを開きます。オブジェクトを選択してから、「アニメーションを追加」をクリックし、希望のアニメーション効果を選びます。
Google スライドでスピーカーノートが表示されない問題の解決法アニメーションのタイミングと速度の調整
アニメーションには、視聴者の理解を助けるために、正しいタイミングと速度が不可欠です。Google スライドでは、アニメーションが開始するタイミングを「クリック時」「前のアニメーションの後」などと設定することができます。また、アニメーションの速度も「速い」「普通」「遅い」から選択でき、細かな調整が可能です。
アニメーションの種類と使用シーン
アニメーションには「フェードイン」「ズーム」「フライイン」など様々な種類があります。適切なアニメーションを使うことで、重要なポイントを強調したり、スムーズに話題を変えたりすることができます。たとえば、主要なトピックに移行するときは「ズーム」を使用して焦点を当てることが推奨されます。
複数のアニメーションを組み合わせるテクニック
一つのオブジェクトに対して、複数のアニメーションを組み合わせることもできます。例えば、テキストがフェードインした後にゆっくりと動き出すように設定することで、注意を引きつつ情報の提供を行うことができます。このように効果的に組み合わせることで、視聴者の関心を持続させることが可能です。
Googleドキュメントで表を上手に分割する方法アニメーションのプレビューと修正
設定したアニメーションは、実際にプレゼンテーションでどのように見えるかを確認するために、プレビュー機能を使用します。アニメーションを追加した後、右下の「再生」ボタンをクリックしてアニメーションをテストすることが重要です。プレビュー中に何か修正が必要な場合は、アニメーションを編集して変更を加えることができます。
よくある質問
Google スライドでアニメーションを追加するにはどうすればいいですか?
アニメーションを追加するには、まずスライドを開いて、アニメーションを適用したいテキストやオブジェクトを選択します。次に、メニューバーの「スライド」から「アニメーション」を選択し、表示されるパネルでアニメーションの種類を選択してください。
アニメーション効果の種類はどのようなものがありますか?
Google スライドでは、「フェードイン」、「ズーム」、「フライイン」など、さまざまなアニメーション効果を使用できます。各効果にはカスタマイズ可能なオプションがあり、効果の開始タイミングや速度を調整できます。
Google ファミリー グループの管理者をスムーズに変更する方法複数のオブジェクトにアニメーションを同時に適用することはできますか?
はい、複数のオブジェクトに同時にアニメーションを適用することが可能です。同じ手順で複数のオブジェクトを選択し、それぞれにアニメーション効果を設定することができます。しかし、アニメーションは一つずつ順番に設定する必要があります。
スライドショー中にアニメーションを制御する方法はありますか?
スライドショーを開始すると、アニメーションは予め設定された順序で自動的に実行されます。ただし、クリックやキーボード入力によって手動で制御することも可能です。アニメーションの設定時に、トリガーとなる操作を選択できます。
「Googleファミリーリンクの制限を回避する方法」