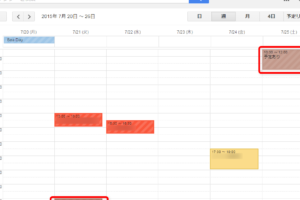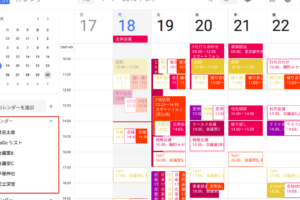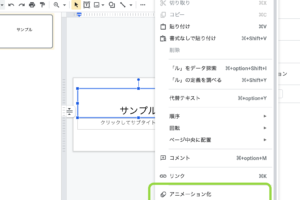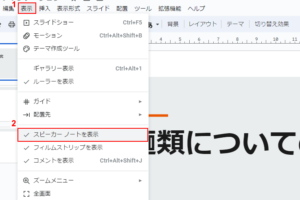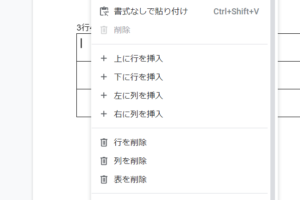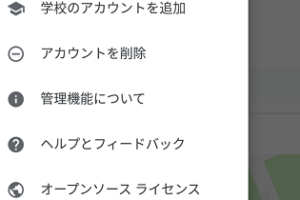Googleカレンダーでフライト情報を手動で管理する方法
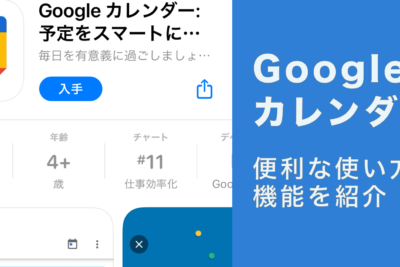
皆さん、旅行の予定はよく立てますか?Googleカレンダーにフライト情報を手動で追加する方法を知っていれば、旅行の計画がさらにスムーズになります。この記事では、Googleカレンダーにフライトスケジュールを手動で入力する簡単な手順をご紹介します。
Googleカレンダーでのフライト情報の手動追加と管理
Googleカレンダーは便利なスケジュール管理ツールですが、自動的にフライト情報を追加する機能もあります。しかし、すべてのフライトが自動的にカレンダーに表示されるわけではありません。そのため、時にはフライト情報を手動で追加する必要があります。
フライト情報を手動でカレンダーに追加する方法
Googleカレンダーにフライト情報を手動で追加するには、まずカレンダー上で新しいイベントを作成します。タイトルには「フライト」と入れ、詳細には航空会社名、フライト番号、出発時間、到着時間などの情報を記入してください。さらに、リマインダーを設定することで、フライトの前に通知を受け取ることが可能です。
「Googleカレンダー完全マニュアル: 予定ありと予定なしの管理法」自動追加されなかったフライト情報を見つける
GoogleのサービスはGmailに届くフライト関連のメールを検出し、その情報をカレンダーに自動的に追加します。もしフライト情報が自動で追加されない場合は、関連するメールがスパムフォルダに分類されていないか、またはフィルターによって特定のラベルに移動されていないかを確認すると良いでしょう。
Googleアカウントとカレンダーの連携を確認する
フライト情報が自動追加されない場合は、Googleアカウントの設定を見直すことも重要です。カレンダーの設定にある「イベントの自動追加」機能が有効になっていることを確認してください。これにより、Gmailに届いた予約確認メールからイベントがカレンダーに自動的に追加されるようになります。
異なるタイムゾーンでのフライト情報の管理
国際線のフライト情報を追加する場合、タイムゾーンの違いに注意する必要があります。手動でフライト情報を入力する際には、出発地と目的地のタイムゾーンを正確に設定し、誤った時間で予定が組まれないようにしてください。
Googleカレンダーで重複イベントを防ぐ方法複数人でのフライト情報の共有
Googleカレンダーでは、フライト情報を他の人と共有することができます。家族旅行やビジネスでの団体移動の際には、フライト情報が含まれるイベントを作成し、関係者全員に招待状を送信すると便利です。これにより、全員が同じスケジュールを把握し、移動の際の調整が容易になります。
よくある質問
Google カレンダーにフライトを手動で追加する方法は?
Google カレンダーにフライト情報を手動で追加するには、カレンダーの特定の日付に新しいイベントを作成し、「タイトル」にフライト番号を入力してください。また、「場所」欄には出発と到着空港を、そして「説明」欄にフライトの詳細を入力します。
手動追加したフライト情報の通知は受け取れますか?
はい、イベントにリマインダーを設定することで、手動で追加したフライト情報の前に通知を受け取ることができます。リマインダーはイベント編集画面から追加可能です。
Google スライドで魅力的なプレゼンテーションを作る: アニメーションの追加方法ガイド既存のイベントにフライト情報を組み込むことはできますか?
はい、既存のイベントを編集してフライト情報を追加することが可能です。イベントの「説明」欄にフライトの詳細を記載しましょう。
Google カレンダーでフライトの時刻変更を追跡するにはどうすればいいですか?
手動で追加したフライトの時刻変更は自動的には追跡されません。変更があった場合は、イベントを手動で更新する必要があります。
Google スライドでスピーカーノートが表示されない問題の解決法