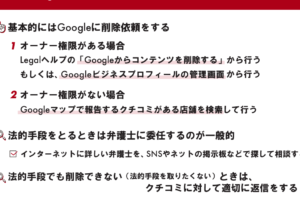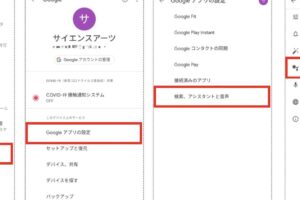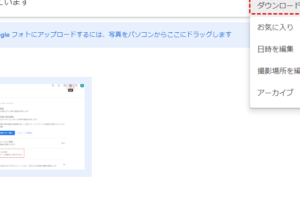Googleドキュメントで完璧な原稿用紙を作成する方法
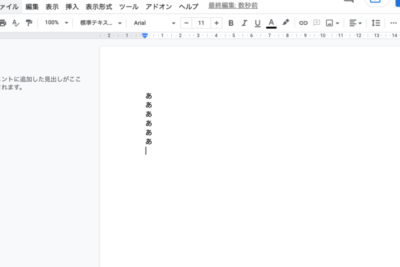
Google ドキュメントで原稿用紙の設定を行う方法をご存じですか?この記事では、手軽に日本の伝統的な原稿フォーマットを使えるようにするためのステップバイステップのガイドをご紹介します。
Google ドキュメントで効率よく原稿用紙を設定する方法
Google ドキュメントでは、原稿用紙の設定を行うことで、執筆や書類の作成をスムーズに進めることができます。特に、日本での学校のレポートや小説の執筆などで必要とされる原稿用紙フォーマットに容易に対応することが可能です。以下に、Google ドキュメントで原稿用紙設定を行う際の重要なポイントをいくつかご紹介します。
原稿用紙の基本的な設定方法
Google ドキュメントで原稿用紙を設定する際は、まず「ファイル」メニューから「ページ設定」を選択します。次に、「ページ設定」のダイアログボックスで、マージン、用紙サイズ、およびページの向き(縦または横)を選択し、日本標準のB5やA4サイズに合わせて調整します。さらに、行間や文字サイズを原稿用紙に見合ったものに変更し、適切な字数や行数が設定できるようにします。
Googleレビューの削除方法: ネガティブな口コミをクリアにするステップバイステップガイド罫線の挿入とフォントの選択
原稿用紙特有の罫線をGoogle ドキュメントに挿入するには、テーブル機能を利用します。新たにテーブルを挿入し、行数を原稿用紙の規格に合わせて調整。セルの枠線を細くすることで、実際の原稿用紙のような見た目に仕上げることができます。また、フォント選択も重要であり、読みやすく日本語に適した明朝体やゴシック体を選ぶことで視認性を高めます。
文書の途中から原稿用紙設定を適用する方法
すでに記述された文書の一部に後から原稿用紙フォーマットを適用したい場合、Google ドキュメントではセクション区切りを使用して、その部分だけのページ設定を変更することが可能です。セクション区切りを挿入し、続くページから新たなページ設定やテーブルフォーマットを適用することで、一部分だけ原稿用紙のレイアウトにすることができます。
共同編集時の原稿用紙設定の保持
Google ドキュメントは共同編集の機能が非常に充実していますが、複数人で編集する際にも原稿用紙の設定を維持するには注意が必要です。すべての編集者が文書のフォーマットに関して了解していることを確認し、不必要な変更を防ぐためにも、適切な編集許可を設定しておくことが大切です。また、コメント機能を活用して、設定に関する注意事項を共有することも有効です。
「Google Nest Hubの初期化手順:スマートホームをリセットする方法」原稿用紙設定をテンプレートとして保存
一度設定した原稿用紙のフォーマットは、テンプレートとして保存することで再利用が容易になります。Google ドキュメントにはテンプレートギャラリーが設けられており、自分用、またはチーム内で共有するカスタムテンプレートを作成できます。これにより、次回から同じ設定を行う手間を省くことができ、執筆作業を迅速に開始することが可能になります。
よくある質問
Google ドキュメントで原稿用紙設定は可能ですか?
Google ドキュメントでは、日本の伝統的な原稿用紙のフォーマットを直接選択することはできませんが、マージン、行間、字数設定などを調整して原稿用紙に近いレイアウトを作成することが可能です。
原稿用紙設定で文字数を設定する方法は?
文字数を設定するには、まずページ設定にて用紙のサイズを調整し、次にフォントサイズや字間をカスタマイズします。そして、「テーブル」機能を使用して、一行あたりの文字数を管理しやすくなります。
Google Pixel 5a 実践レビュー:コスパ最強のスマホ?機能と性能を徹底解析!行数を原稿用紙の基準に合わせるにはどうしたらいいですか?
行数を制御するには、段落設定を開いて行間を調整します。通常、原稿用紙は縦書きですが、Google ドキュメントでは縦書きがサポートされていないため、横書きで適切な行数を設定してください。
Google ドキュメントでの原稿用紙設定を保存するには?
設定を保存するには、設定を行ったドキュメントをテンプレートとして保存します。これにより、次回から同じ設定で新しいドキュメントを開始することができ、時間を節約できます。
「絶対にGoogleアシスタントに尋ねてはいけない禁断の質問リスト」