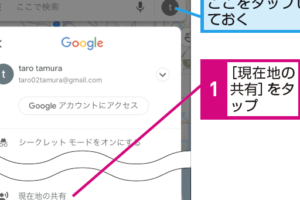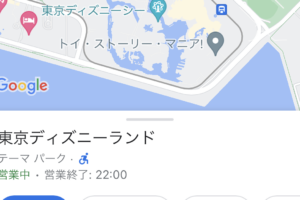GoogleフォトでSDカードの写真を管理・バックアップする方法
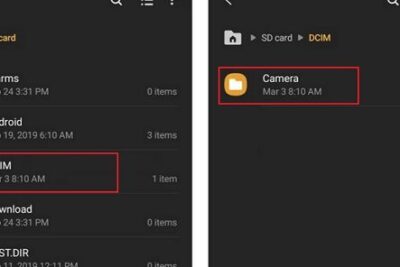
Google フォトでSDカードから写真を管理する方法を知りたいですか?この記事では、SDカードを使って写真を簡単にバックアップし、整理するためのステップバイステップガイドをご紹介します。
Google フォトでSDカードから簡単に写真を管理する方法
Google フォトを使えば、SDカードに保存された写真や動画を手軽に管理できます。SDカードをスマホやコンピューターに接続するだけで、Google フォトが自動的にメディアファイルを認識し、インターネット経由でクラウドへアップロードすることが可能です。また、Google フォトではファイルの自動バックアップ、整理、そして共有が簡単に行えるため、大切な記憶を安全に保管することができます。
SDカードからGoogle フォトへの画像の自動バックアップ
Google フォトはバックアップ&同期機能を利用して、SDカード内の新しい写真や動画を自動的にクラウドにアップロードします。この機能を有効にすることで、メディアファイルの紛失リスクを低減し、様々なデバイス間でのアクセスも容易になります。ただし、Google アカウントのストレージ制限に注意し、必要に応じて追加のストレージプランを購入することを忘れないでください。
「Googleを活用してこっそりと相手の居場所を突き止める方法」SDカードからの写真と動画のインポート方法
Androidデバイスでは、Google フォトアプリを使ってSDカードのメディアを直接インポートできます。そのための手順としては、まずアプリを開き、「設定」から「バックアップ&同期」を選択し、対象のSDカードフォルダを指定します。PCの場合は、SDカードリーダーでカードをコンピュータに接続後、Google フォトのウェブ版でインポート操作を行います。
Google フォトでの写真の整理と検索機能
Google フォトでは、強力な検索機能と自動的な写真の整理が特徴です。AIを駆使した顔認識、物体認識、場所のタグ付けにより、特定の人物、場面、物体が映った写真を瞬時に見つけ出すことが可能です。また、日付やアルバムによる分類も簡単にできるので、整理した写真を探す際に時間を節約できます。
Google フォトにおける共有と協力機能
Google フォトでは、友人や家族と簡単に写真を共有することができます。リンクを生成することで他の人と特定の写真やアルバムを共有したり、複数のユーザーでアルバムを共同で作成することも可能です。これは、イベントや旅行などで撮影した写真を参加者同士で共有したい場合に非常に便利な機能です。
Google画像検索の機能が一新!使い方と変更点を徹底解説Google フォトとSDカードの最適活用術
SDカードをGoogle フォトと組み合わせることで、メディアのセキュリティを強化しつつ、スペースの節約にも寄与します。撮影した写真はSDカードに保存し、Google フォトにバックアップ。これにより、デバイスの内蔵ストレージを圧迫せずに多くの写真を取り扱えます。また、SDカードが満杯になった場合には、クラウド上に安全に保管された写真を確認しつつ、SDカードを空にするという管理術も役立ちます。
よくある質問
GoogleフォトにSDカードから写真を直接アップロードする方法は?
GoogleフォトへのSDカードからの直接アップロードは、パソコンやスマートフォン経由で行うことができます。パソコンを使用する場合は、SDカードリーダーを介してファイルをインポートし、Googleフォトのウェブサイトまたはデスクトップアプリを通じてアップロードします。スマートフォンの場合は、端末にSDカードスロットがあれば直接インポート可能です。
SDカード内の写真をGoogleフォトに自動でバックアップする設定は可能ですか?
残念ながら、GoogleフォトはSDカードの内容を自動的にバックアップする機能を直接提供していません。しかし、SDカードの写真をスマートフォンのストレージにコピーし、その後でGoogleフォトアプリのバックアップ機能を使うことで間接的に自動バックアップを設定することができます。
Google Nest Hub 第二世代の活用法: あなたの日常を変えるスマートな使い方GoogleフォトでSDカードの写真が表示されない時の対処法は?
まずは、Googleフォトアプリの設定で「デバイスのフォルダーを表示」がオンになっているか確認してください。それでも表示されない場合は、SDカードが正しく読み込まれているか、またはファイルが破損していないかを確認する必要があります。
GoogleフォトでSDカードの空き容量を増やすにはどうしたらいいですか?
Googleフォトに写真をアップロードした後、SDカード上のオリジナルのファイルは削除することで空き容量を増やすことができます。ただし、この操作を行う前にファイルがGoogleフォトに正しくアップロードされていることを確認し、可能であれば他のバックアップ手段も併用することを推奨します。
Google Pixel の新CMに登場!話題の女優は誰?