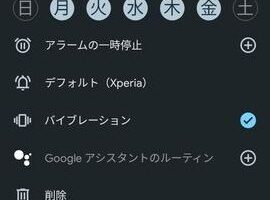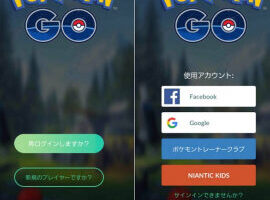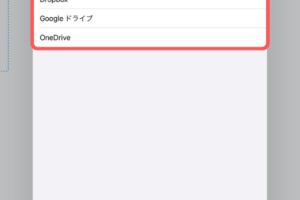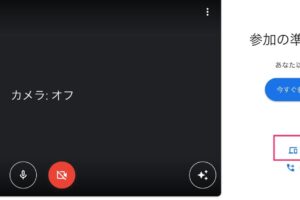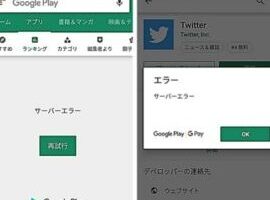「OK Google、30分後にアラームを設定!簡単ボイスコマンドで目覚めをカスタマイズ」

「OK Google」と一言で、私たちの生活はもっと便利になります。この記事では、寝る前に「OK Google、30分後に起こして」と頼むだけで、快適に目覚める方法をご紹介します。Googleアシスタントがあなたのパーソナル目覚まし時計になりますよ。
「OK Google、30分後に起こして」と話しかける時のポイント
Googleアシスタントを使った目覚まし機能は、現代の忙しい生活において非常に便利なツールです。「OK Google、30分後に起こして」という簡単な声のコマンドで、効率的に時間管理を行い、約束やスケジュールを正確に守ることができます。この機能は眠りから覚めるだけでなく、ちょっとした休憩後に再び作業に取りかかる際など、短時間のリマインダーとしても活用できます。
Googleアシスタントの基本的な使い方
Googleアシスタントは音声認識機能を利用してさまざまな操作が可能です。まずは、「OK Google」または「Hey Google」と話しかけることでアクティベートします。設定やアラームの管理、情報の検索、スマートホーム機器の制御など、音声コマンド一つで直感的に行えるのが魅力です。
「Ok Google、毎朝8時に私を起こして!~使い方と便利な目覚まし設定ガイド」アラーム設定のカスタマイズ方法
「30分後に起こして」というコマンドは非常に便利ですが、さらに詳細な設定も可能です。例えば、特定の音楽やラジオチャンネルで起こしてほしい場合、アラームの音を指定したり、繰り返しアラームの設定もできます。このカスタマイズ機能を使うことで、より心地よい目覚めを実現することができるでしょう。
スヌーズ機能の活用
アラームが鳴った後、すぐに起床できない時のためのスヌーズ機能もあります。あらかじめ「OK Google、アラームが鳴ったらスヌーズにして」と設定しておくことで、アラームがオフになった後に数分間隔で再度鳴るように設定できます。このスヌーズ機能を上手く使うことで、余裕を持って起床することが可能です。
タイマーとアラームの違い
Googleアシスタントの「アラーム」と「タイマー」は似ているようで異なる機能です。「アラーム」は特定の時刻に設定するのに対して、「タイマー」は設定した時間が経過すると通知してくれる機能です。短い時間の管理にはタイマーを、毎日同じ時刻に起きるなどの習慣化したい場合はアラームを使用すると良いでしょう。
「ポケモンGOでGoogleアカウントが表示されない時の対処法」間違ったアラームのキャンセル方法
間違ってアラームを設定してしまった場合でも、簡単にキャンセルが可能です。「OK Google、アラームをキャンセルして」と話しかけると、次に設定されているアラームがキャンセルされます。また、特定のアラームを指名してキャンセルすることもできるので、誤操作にも柔軟に対応できます。
よくある質問
「Ok Google、30分後に起こして」と言ったときのGoogleアシスタントの反応は?
Googleアシスタントは、「30分後に起こして」というコマンドを受け取ると、タイマーをセットし、指定された時間が経過した後、アラーム音またはあらかじめ設定された音楽でユーザーを起こします。
Googleアラームの設定方法について教えてください。
アラームを設定するには、Googleアシスタントに「アラームを設定して」と話しかけるか、Googleクロックアプリを開き、「アラーム」タブから新しいアラームを追加できます。
GoodNotesとGoogle Driveを完璧に同期させる方法Googleアシスタントで複数のアラームを設定することはできますか?
はい、複数のアラームを設定することが可能です。それぞれのアラームは異なる時間や曜日に設定することができ、個々のニーズに合わせてカスタマイズすることができます。
もしアラームを止めたい場合はどうすればいいですか?
アラームを止めたい場合は、「アラームを停止して」や「ストップ」とGoogleアシスタントに話しかけることで、鳴っているアラームを止めることができます。
Google Meet コンパニオンモードとは?会議参加の新しい形を完全解説!