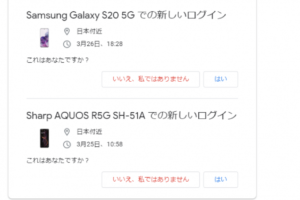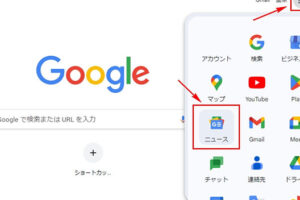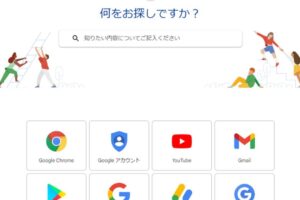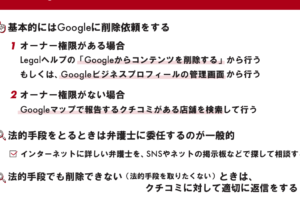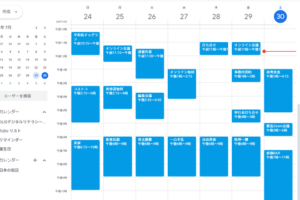Google スライドで見栄えの良いプレゼンテーションを作成するための図形結合テクニック

プレゼンテーションを見栄え良くするには、図形の使用がキーですね。この記事では、Google スライドで複数の図形を巧みに結合させる方法をご紹介します。図形を結合して、一段と印象的なプレゼンテーションを作成しましょう。
Googleスライドで効果的なプレゼンテーションを作成するための図形結合の活用
Googleスライドにおいて、図形結合はプレゼンテーションの視覚的要素を強化する上で非常に重要な機能です。この機能を使用することで、異なる図形を組み合わせたり、新しい形状を作成したりすることが可能になります。例えば、円と四角を結合してキービジュアルを作ったり、さまざまなパターンを組み合わせてオリジナルの図案を作り出したりすることができます。また、色や影の調整を加えることで、図形の立体感を出すこともできます。
Googleスライドの図形結合機能とは
Googleスライドの図形結合機能は、複数の基本図形を一つにまとめることができる機能です。この機能を利用することによって、ユーザー独自の図形を作り出すことができます。結合オプションには、合体(Union)、差分(Subtract)、交差(Intersect)、除外(Exclude)といった選択肢があります。それぞれ異なる結果を生み出し、プレゼンテーションのデザイン性を高めるために活用されます。
「Googleアカウントの安全を守る:セキュリティ診断の手順完全ガイド」図形結合を使ったデザインのコツ
図形結合を使って効果的なデザインを作成するコツは、まず基本となる図形の選択から始まります。単純な図形を結合して徐々に複雑な形状を作り上げることができます。また、色の組み合わせやサイズのバランスに注意を払いながら、目的に合った図形を設計することが大切です。結合した図形にはテクスチャーやグラデーションを適用することで、さらに洗練されたビジュアルを実現することができます。
プレゼンテーションでの図形結合の活用例
プレゼンテーションでは、図形結合機能を利用して、ロゴ作成、インフォグラフィック、フローチャートなどを作成することが可能です。統一感のあるデザインを作り出すことで、聴衆の理解を深め、メッセージの伝達効果を高めることができます。特に複雑なデータやプロセスを視覚化する際には、図形結合を駆使することで直感的な理解を促進できます。
図形結合機能の使用方法
図形結合機能の使用方法は非常にシンプルです。まず、結合したい図形を選択し、右クリックメニュー或いはフォーマットオプションから「図形の結合」を選びます。次に、結合の種類を選んでクリックすると、選択した図形が結合されます。一度結合された図形は、後から編集することも可能で、調整や変更に対応できます。
「iPhoneでGoogleニュースが表示されない問題の解決策」図形結合を駆使したアドバンストテクニック
図形結合を駆使したアドバンストテクニックとしては、レイヤー を意識した複数の図形を組み合わせたり、配列機能を用いて均一な間隔で図形を配置する方法があります。さらには、透過性を活かした図形の重ね合わせによって、複雑なテクスチャーやパターンを生み出すこともできます。これらのテクニックを使いこなすことで、Googleスライドでよりプロフェッショナルなプレゼンテーションの作成が可能になります。
よくある質問
Google スライドで図形を結合する方法は何ですか?
Google スライドでは、複数の図形を選択して右クリックし、「図形の結合」オプションを使用することで、簡単に図形を結合することができます。結合する図形を選んで、必要な結合オプション(「和集合」「積集合」「差集合」「除外」)を選びましょう。
結合した図形を再度分割することは可能ですか?
一度結合した図形は、元に戻す機能を使わない限り分割することはできません。図形を結合する前に、必要な場合はコピーをとっておくことをお勧めします。
Googleヘルプセンターへの連絡方法: 電話番号でサポートを受ける手順図形結合の際に利用できるショートカットキーはありますか?
ショートカットキーは直接的な図形結合のものは用意されていませんが、図形選択時にShiftキーを押しながら他の図形をクリックすると、複数の図形を容易に選択できます。
異なるスライド間で図形の結合は可能ですか?
いいえ、異なるスライド間での図形の結合は不可能です。結合したい図形は同一のスライド内に存在する必要があります。
「Google口コミ削除依頼から完了までの期間解説」