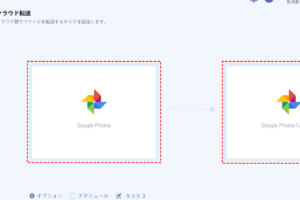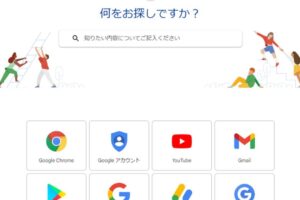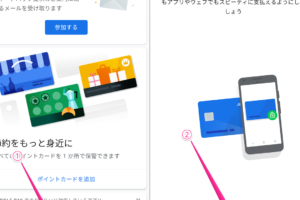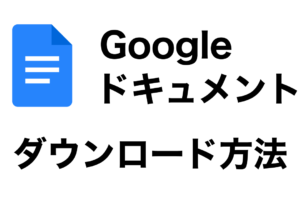「Googleドライブの共有設定を解除する方法:手順とヒント」
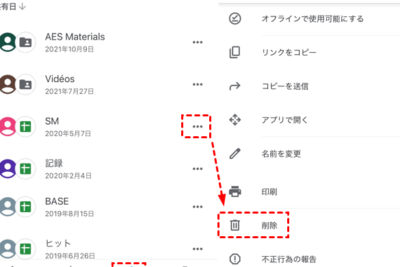
Google ドライブは協力しやすいツールですが、共有設定に注意が必要です。間違った共有が情報漏洩のリスクを招くかもしれません。本記事では、Google ドライブの共有機能を安全に抜ける方法を解説します。
Google ドライブで共有設定を上手に管理する方法
Google ドライブは協働作業に非常に便利なツールですが、共有設定を正しく行わないと予期せぬ問題やセキュリティリスクを招くことがあります。共有設定を上手に管理することで、ファイルが不要に拡散するのを防ぎつつ、関係者間で効率的に情報を共有することが可能になります。そのためには、共有権限の選択、リンクの共有制限、特定のユーザーとの共有、共有後のフォローアップ、そして共有設定の解除といった要素を理解し、適切に扱う必要があります。
共有権限の種類と適用シーン
Google ドライブでは主に編集者、コメント可能、閲覧のみという3つの共有権限が存在します。編集者はファイルに対して最も高い権限を持ち、追加や編集、削除が可能です。コメント可能は、名前の通りファイルへのコメント追加ができるが、内容の変更はできません。閲覧のみは、ファイルを開いて確認することのみ可能となっており、他のユーザーに情報を伝える際に安全なオプションです。共有権限を選ぶ際は、相手にどの程度の操作を許可するかを慎重に決めることが重要です。
「Googleフォトで複数アカウントを効率良く管理する方法」リンクを使った共有のリスクと対策
リンクによる共有は非常に便利ですが、意図しないユーザーにリンクが渡ると情報が漏洩するリスクがあります。このリスクを減らすために、Google ドライブではリンク共有時に「リンクを知っている全員」に公開するか、「特定の人」のみに限定する設定が選べます。また、ドメイン内のユーザーに限定するオプションもあり、組織内部での共有にはこの設定を活用することが推奨されます。リンクが外部に漏れないよう、必要な時だけ共有リンクを有効にし、使用後は無効化するという運用方針も大切です。
特定のユーザーとの共有
ファイルやフォルダを特定のメールアドレス指定で共有する方法は、リンク共有よりもセキュリティが強化されます。Google ドライブでは特定のユーザーとの共有時にもそれぞれの共有権限を設定することができます。共有の招待を受けたユーザーは、Google アカウントでログインすることでファイルへのアクセスが確認できるため、予期しないアクセスを抑止する効果があります。共有した人が誰であるか、追跡するためにも、個々のユーザーと共有する方法が好ましい場面が多いでしょう。
共有後の監視とフォローアップ
ファイルが共有された後のアクセスの監視も重要です。Google ドライブにはアクティビティログが備わっており、これによりファイルに対する変更やアクセスの履歴を確認することができます。また、不正なアクセスが懸念された場合や共有の目的が終了した際には、迅速に共有設定を解除することが肝要です。適宜、関係者にファイルの最新状態を通知し、共有設定の見直しを促すことも必要になるでしょう。
Googleヘルプセンターの電話サポート完全ガイド: 問い合わせから解決までのステップ共有設定の解除とその注意点
共有の必要がなくなったファイルやフォルダについては、適切なタイミングで共有設定を解除することがセキュリティの観点から推奨されます。ただし、共有設定を解除する際は、関連する作業が完了していることを確認し、必要に応じて関係者に通知するなどの配慮が求められます。突然の共有解除により、重要な情報が失われるリスクを避けるためにも、計画的な手順を踏
よくある質問
Google ドライブの共有リンクから抜ける方法は?
共有リンクから抜けるには、ドライブを開いて該当ファイルまたはフォルダを選択し、「共有」オプションからアクセス権を変更または削除します。
誤って共有リンクを送ってしまった場合の対処法は?
誤って送信した場合は、すぐに共有設定を開いてリンクを無効化するか、アクセス権を持つユーザーから自分を削除してください。
Google SMS認証:安全な電話番号確認のステップバイステップガイド共有ファイルのアクセス権限を確認する方法は?
ファイルまたはフォルダの詳細情報を開き、「共有」タブで現在のアクセス権限を確認できます。
Google ドライブでの共有設定を変更したい場合は?
共有設定を変更するには、該当ファイルを右クリックして「共有」オプションを選び、新しいアクセス権限を設定します。
「dカードをGoogle Payで活用する方法」